Back to: Belajar Forex Trading
Terdapat banyak jenis platform trading tapi bergantung kepada broker apa yang digunakan mungkin mereka menawarkan platform trading mereka tersendiri.
Tapi boleh dikatakan lebih daripada 90 peratus broker akan menawarkan metatrader 4 sebagai trading platform mereka.
Pengambilan Utama
- Metatrader 4 adalah sebuah platform untuk trade pasaran forex.
- Trader fx lebih sukakan platform MT4 berbanding MT5.
- Lebih daripada 90% broker menawarkan Metatrader 4 sebagai platform forex trading mereka.
Isi kandungan
Apa Itu Metatrader 4
Metatrader 4 atau MT4 adalah sebuah perisian komputer yang dicipta oleh sebuah syarikat bernama MetaQuotes untuk berdagang dalam pasaran forex.
Platform MT4 ini sudah menjadi sinonim dalam forex trading, apabila orang sebut tentang platform forex trading biasanya trader akan fikirkan tentang Metatrader.
Terdapat juga versi metatrader 5 dimana ia terdapat beberapa ciri perkembangan terbaru berbanding MT4, tetapi ramai trader masih lebih gemar menggunakan platform MT4 berbanding MT5.
Platform metatrader ini boleh didapati pada Windows, Mac, Android dan juga IoS.
Cara Guna Platform Trading MT4
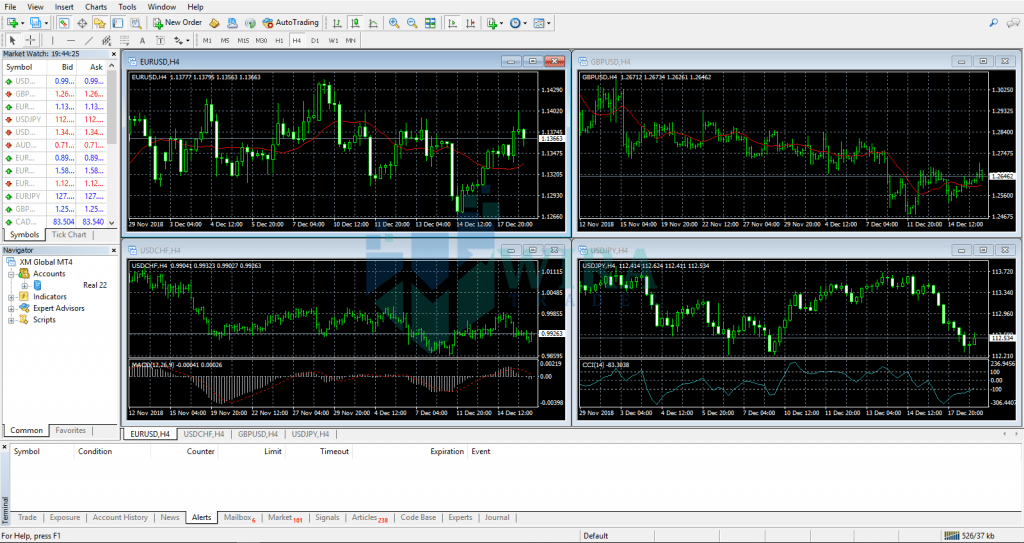
Buat mereka yang kali pertama lihat platform metatrader, mungkin akan rasa sedikit keliru dan banyak benda yang dipaparkan pada skrin.
Tapi jangan risau anda akan belajar apa yang anda perlu tahu untuk guna platform metatrader.
Login Ke Metatrader
Pertama sekali selepas anda telah daftar akaun trading melalui broker, pihak broker akan berikan maklumat berkenaan akaun trading anda dan biasanya mereka akan berikan maklumat seperti:
- MT4 Id
- Trader Password
- Server
Selepas anda telah dapat maklumat ini dari broker dan anda boleh muat turun platform MT4 dari laman web rasmi broker. Apa anda perlu buat adalah login ke dalam platform MT4.
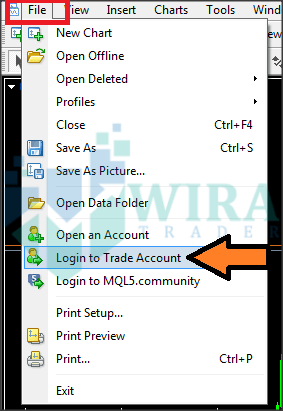
File --> Login to Trade Account.
Kemudian letak maklumat yang diberi. Jika masih terdapat masalah untuk log masuk ke akaun trading anda, boleh cuba hubungi pihak bantuan broker.
Market Watch
Selepas anda sudah log masuk ke akaun trading MT4, anda akan ada nampak paparan “market watch” di sebelah kiri, paparan ini menunjukan senarai pair mata wang dan juga aset dagangan lain yang ditawarkan oleh broker.
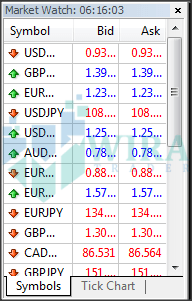
Tapi secara default pihak broker tidak akan tunjuk kesemua aset yang ada pada senarai ini.
Cara untuk tambah aset serta pair lain ke dalam senarai market watch adalah dengan klik kanan di tetikus pada mana-mana kawasan paparan market watch tersebut atau tekan saja di papan kekunci CTRL+U.
Kemudian anda akan ada nampak paparan baru yang menunjukkan senarai kesemua aset yang ada. Apa yang anda perlu buat adalah tekan pada pair atau aset yang anda mahu kemudian tekan butang “show”.
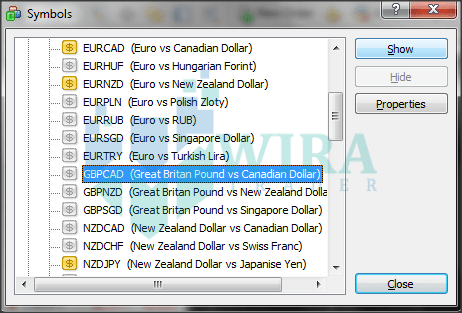
Sekiranya anda ingin membuang aset atau pair lain mungkin sebab anda jarang trade aset tersebut, anda boleh saja klik kanan pada pair itu dan pilih “hide” ini akan buang aset tersebut daripada senarai market watch anda.
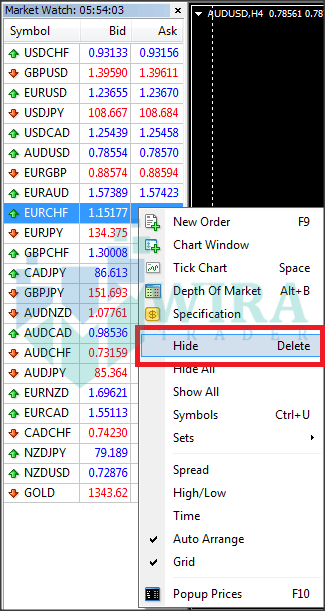
Jika anda ingin tutup paparan market watch, mungkin sebab ia kelihatan agak serabut pada mata, boleh saja tekan CRTL+M di keyboard, dan ia akan tutup. Untuk munculkan ia semula, tekan butang yang sama juga.
Navigator
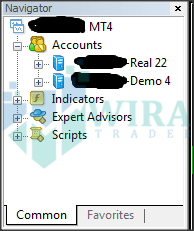
Paparan navigator menunjukkan info berkenaan akaun trading anda.
Selain itu navigator juga menyediakan cara pantas untuk ke senarai indicator, custom indicator dan expert advisor(EA) yang boleh digunakan di chart.
Jika anda ingin tutup paparan navigator boleh tekan CTRL+N.
Terminal
Mata anda mungkin akan banyak fokus kepada paparan terminal selepas chart. Ini kerana terminal adalah tempat dimana anda boleh lihat kesemua aktiviti trading anda dan paparan ini berada di bawah chart.
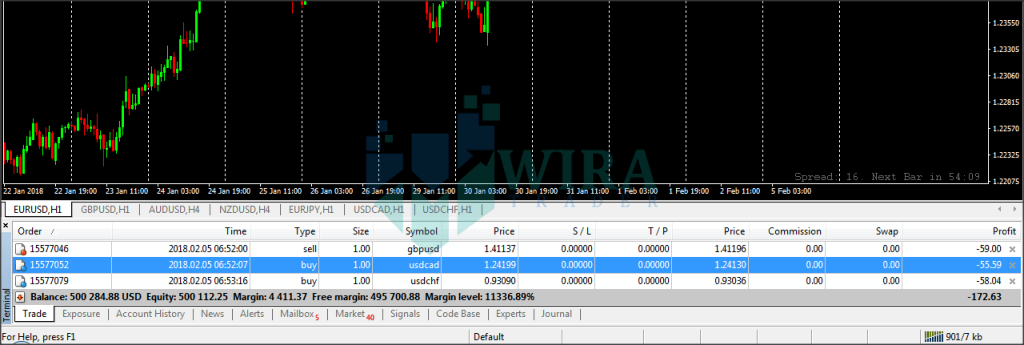
Terminal mempunyai beberapa tab yang berbeza dan ini adalah fungsi setiap tab tersebut:

- Trade: Menunjukkan baki akaun semasa dan kesemua posisi trade yang masih aktif.
- Account History: Tunjuk kesemua transaksi trade yang anda telah ambil, ia juga tunjuk jumlah deposit serta withdraw dalam tempoh terdekat. Anda boleh ubah tarikh rekod dengan klik kanan pada tetikus.
- News: Anda boleh tekan tab ini untuk lihat berita atau peristiwa yang berlaku dalam pasaran.
- Alerts: Klik kanan pada chart dan anda akan nampak menu untuk tetapkan alert. Anda akan dapat alert apabila harga telah sampai pada paras harga yang anda tetapkan.
- Mailbox: Adalah ruang dimana anda boleh baca email yang dihantar oleh broker.
- Company: Tunjuk maklumat berkenaan broker anda.
- Market: Senarai indicator atau program trading yang dicipta oleh trader lain. Sesetengah indicator atau program adalah percuma, tapi ada juga yang berbayar.
- Signal: Ia tunjuk senarai website yang menawarkan perkhidmatan signal trade. Ada yang percuma dan juga berbayar.
- Code Base: Tempat dimana anda boleh bincang atau berkongsi kod berkaitan indicator atau program trading yang telah anda cipta. Jika anda suka cipta dan program indicator anda tersendiri ini adalah ruang yang bagus.
- Experts: Menunjukkan senarai kesemua custom indicator atau expert advisor yang anda guna.
- Journal: Ia tunjuk kesemua aktiviti metatrader lakukan seperti maklumat berkenaan log masuk akaun, trade, alert, dan lain-lain.
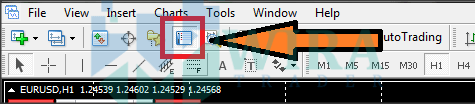
Anda boleh buka atau tutup paparan terminal dengan tekan CTRL+T atau tekan saja icon terminal.
Cara Buka Posisi Trade Di MT4
Terdapat 2 cara untuk buka posisi trade.
1) One Click Trading
Cara pertama adalah dipangil sebagai “one click trading”, untuk guna cara ini anda perlu tick satu kotak ini buat kali pertama.
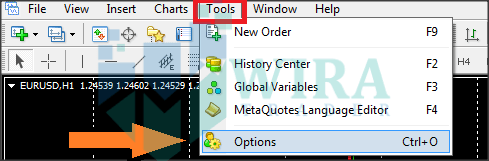
Pergi ke paparan “Options” atau tekan saja CTRL+O. Kemudian di paparan itu pilih tab “Trade” dan tekan kotak One Click Trading tersebut.
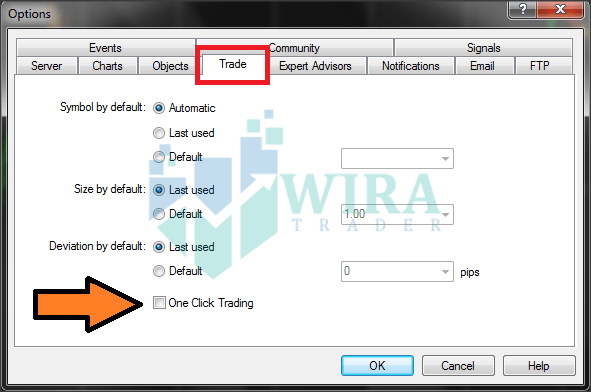
Bila anda tekan butang “OK” akan muncul paparan baru, klik saja “I Accept” dan tekan butang ok.
Sekarang anda sudah boleh guna one click trading. Bila anda buka chart, anda akan nampak di belah kiri ada kotak tunjuk “BUY dan “SELL” dan anda boleh saja tekan kotak itu untuk buka posisi trade anda dengan segera pada masa yang sama dapat tetapkan saiz lot dengan pantas.
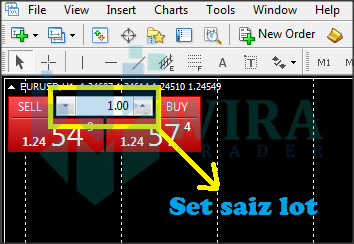
2) Butang “New Order”
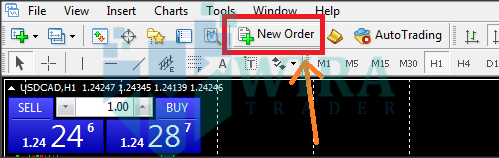
Cara kedua adalah dengan tekan icon “New Order“.
Kemudian akan muncul paparan “Order” seperti ini:
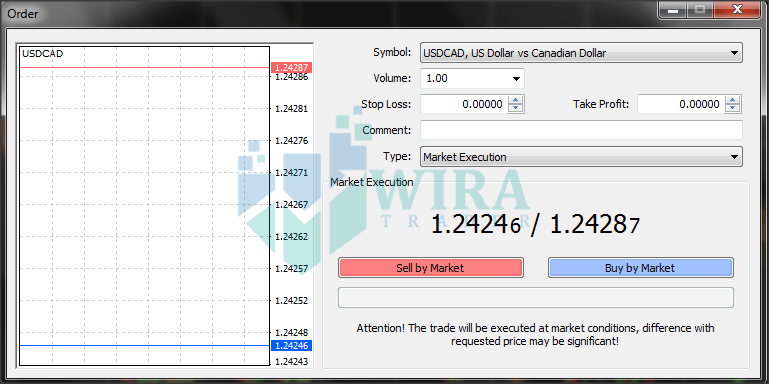
Ini adalah langkah cara guna paparan Order:
- Symbol: Pilih pair apa yang anda ingin berdagang, biasanya apabila anda buka paparan order ini ia akan pilih pair yang anda sedang lihat di chart.
- Volume: Tetapkan berapa besar saiz lot yang anda ingin buka.
- Stop Loss: Adalah dimana anda akan tetapkan aras stop loss dan juga take profit anda.
- Comment: Jika anda ingin isi nota seperti sebab apa anda buka posisi trade ini. Ia bagus jika anda ingin rujuk dan kaji semula trade lama anda.
- Type: Di sini anda perlu pilih jenis order atau posisi yang anda ingin buka, adakah anda mahu ia dibuka secara segera atau anda ingin tetapkan pending order. Jika anda pilih pending order ia akan paparkan tarikh dimana anda ingin ia tamat tempoh jika pesanan tersebut masih tidak aktif.
- Buy atau Sell: Pilih butang mana satu berdasarkan posisi apa yang anda ingin buka, buy ataupun sell.
Pending Order
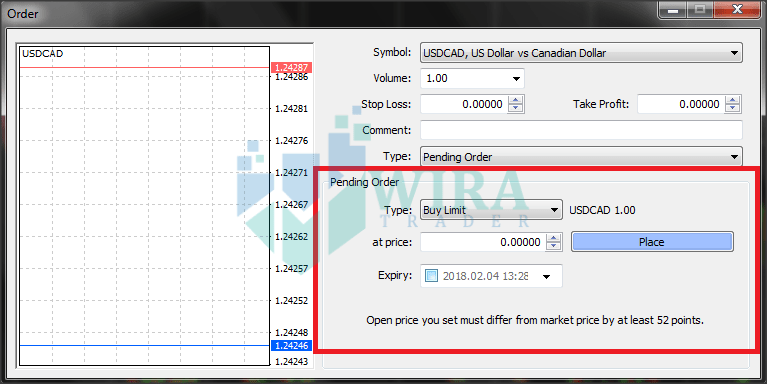
Jika anda ingin tetapkan pesanan anda sebagai pending order, ini adalah langkahnya:
Ada 4 jenis pending order yang anda boleh set, “buy order”, “sell order”, “buy stop”, “sell stop”, pilih yang mana anda mahu guna.
Kemudian anda perlu set harga di mana anda mahu tetapkan pesanan tersebut pada paras harga berapa.
Anda boleh tetapkan tempoh tamat untuk pesanan tersebut.
Contoh sekiranya anda tetapkan pesanan itu untuk tamat dalam tempoh 24 jam, ia bermaksud sekiranya pesanan itu masih tidak aktif(harga tidak sampai pada harga ditetapkan) dalam tempoh masa 24 jam, maka pesanan itu akan dibatalkan secara automatik.
Selepas anda sudah tetapkan apa yang patut, tekan saja butang “Place” dan pesanan anda akan dipapar pada chart.
Modify Order
Sekiranya anda ada buat kesilapan pada mana-mana posisi trade anda. Anda boleh saja tekan “Modify or Delete Order” di terminal di posisi yang anda ingin kemaskini.
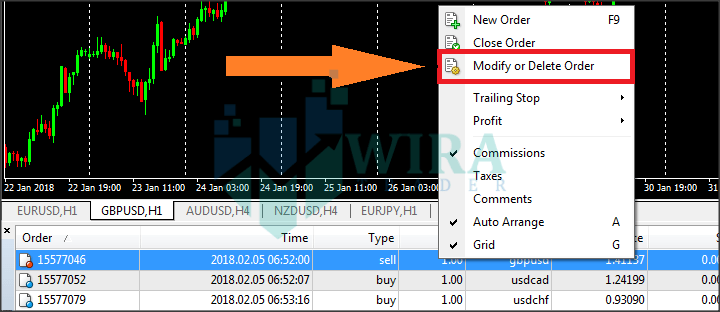
Selepas anda sudah kemaskini pesanan tersebut, boleh saja tekan butang “modify”.
Cara Tutup Posisi Trade
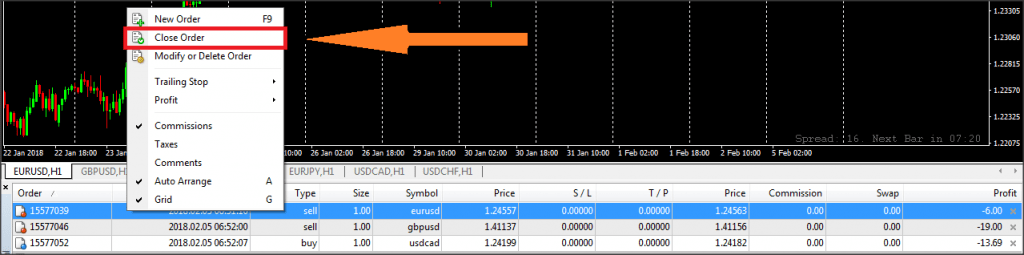
Kalau anda mahu tutup posisi trade yang sedang aktif. Boleh pergi ke terminal, tekan tab “Trade” dan anda akan nampak senarai posisi trade yang sedang aktif.
Pilih posisi yang mana anda mahu tutup dan klik kanan di order tersebut dan pilih “close order”.
Atau anda boleh tekan saja “x”.
Buka Chart Pair Baru
Untuk buka chart pair baru anda boleh pergi ke ikon “+” dan pilih chart pair apa anda mahu.
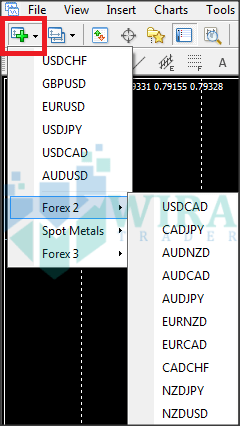
Masukan Indicator Ke Chart
Jika anda ingin guna indicator dalam chart, anda boleh pergi ke ikon indicator dan pilih indicator apa yang anda mahu guna.
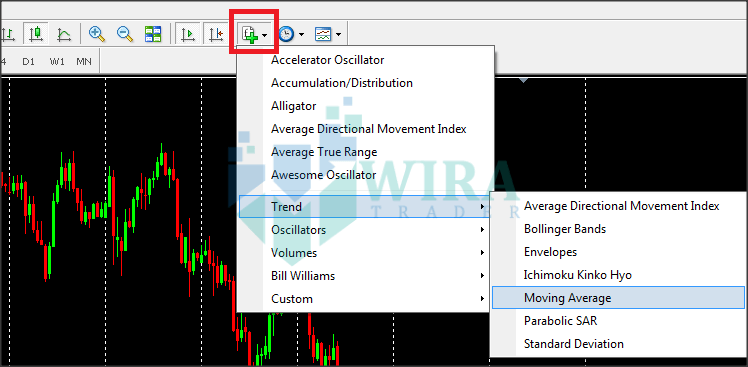
Jika anda ingin guna indicator dalam chart, anda boleh pergi ke ikon indicator dan pilih indicator apa yang anda mahu guna.
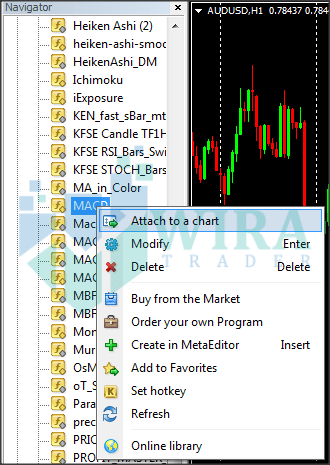
Atau anda boleh gunakan paparan navigator. Pilih indicator apa yang anda mahu guna dan tekan kanan pada tetikus dan pilih “Attach to a chart” atau boleh seret saja indicator itu pada chart.
Sekiranya anda ingin buang atau ubah tetapan indicator dari chart boleh tekan CTRL+I dan pilih indicator apa yang anda ingin ubah atau buang.
Ubah Rupa Chart
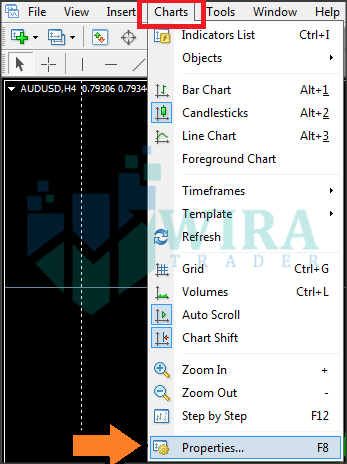
Kalau anda macam saya suka ubah chart ikut cita rasa sendiri, anda boleh pergi ke “Properties” atau tekan F8.
Akan muncul sebuah paparan baru, di paparan ini anda boleh ubah warna chart anda ikut kemahuan anda.
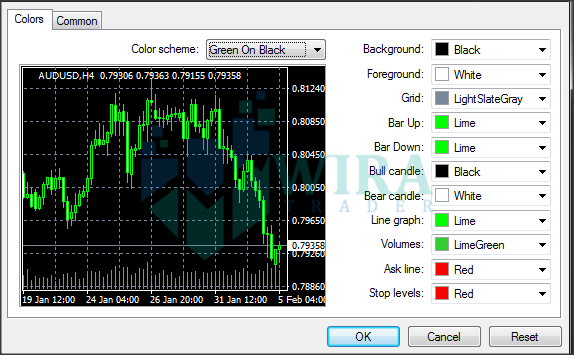
Chart Template
Apabila kita ubah warna chart tidak semua chart akan ikut, bila kita buka chart baru ia akan guna warna dan tetapan yang lama, dan ia akan banyak buang masa kita untuk ubah warna chart setiap kali kita tukar atau buka chart baharu.
Penyelesaian dia adalah dengan guna chart template.
Selepas sudah ubah chart seperti yang anda inginkan, anda boleh “save template” untuk gunakan rupa chart itu pada chart yang lain.
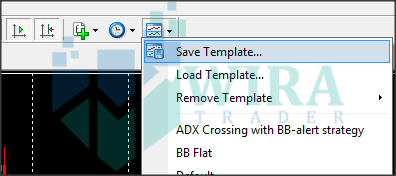
Setiap kali anda buka chart baru anda boleh saja load semula reka bentuk yang anda sudah simpan sebelum ini.
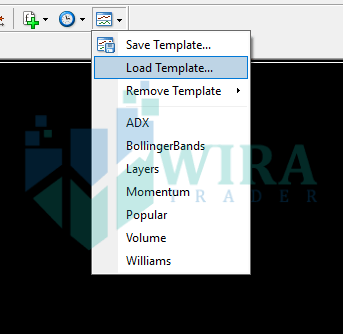
Dengan cara ini ianya lebih mudah berbanding untuk ubah warna chart setiap kali kita buka chart baru.
Cara Guna Crosshair
Crosshair adalah sebuah alat yang ada dalam metatrader dan ia dapat bantu trader untuk mengukur hubungan diantara harga dan masa.

Untuk menggunakan crosshair anda boleh klik pada icon crosshair, atau tekan CTRL+F.

Apabila anda klik kiri dan gerakkan tetikus, anda akan ada maklumat yang ditunjukan seperti:
- Nombor di belah kiri sekali, menunjukan jumlah candlestick yang ada antara jarak dari mana
anda mula klik hingga ke di area yang anda berhenti. - Nombor di tengah menunjukkan jumlah pergerakkan dalam bentuk point.
- Nombor belah kanan tunjuk nilai level harga titik dimana anda berhenti.

Dalam contoh ini ia ada dalam 20 candlestick, dan jumlah pergerakkan dalam 66 pips(664 point) dan paras harga adalah 0.98789, alat ini anda akan banyak dan kerap digunakan dalam trading.

